Bienvenido al Centro de Ayuda para Docentes
Guías para Docentes
Pulsa sobre alguna pregunta para ver el video.
Acerca de Proctorizer
¿Cómo puedo utilizar Proctorizer en mis exámenes online?
¿Cómo configurar un examen con Navegador Seguro?
¿Cómo configurar un examen con verificación de identidad?
¿Cómo configurar un examen supervisado con acceso a navegación?
¿Cómo configurar un examen supervisado con configuración avanzada?
Acerca de los Reportes
¿Cómo configurar un examen con navegador seguro?
Un examen con navegador seguro, bloquea las funcionalidades del navegador web durante la presentación de un examen en línea, creando un ambiente más seguro y controlado, garantizando la integridad académica del proceso de evaluación. Cuando los estudiantes realizan un examen en línea utilizando la configuración de Proctorizer Lock, no podrán iniciar el examen si tienen conectado un segundo monitor o pestañas abiertas. No se permitirá salir del examen o minimizar la vista de pantalla completa.
Durante el desarrollo del examen virtual, el estudiante tendrá bloqueada la opción de capturar pantalla, imprimir, descarga de archivos y uso de click derecho en el mouse. Se supervisará el portapapeles y limpiará el cache del navegador. También se impide acceder a otras aplicaciones, recursos y contenidos del curso durante lo que dure la prueba. Iniciado el examen, los estudiantes no podrán salir de la vista de pantalla completa hasta que la misma sea “enviada para calificar”.
Paso 1: Seleccione el curso donde desea configurar el examen con navegador seguro. Nota: El examen tiene que estar previamente elaborado.
Para habilitar Proctorizer en su curso, deberá completar los siguientes pasos:
|
|
Para configurar el nivel de supervisión, deberá seleccionar el examen que activará y seleccionar en Modo de Examen “Navegador Seguro”.
|
Para asegurar que el estudiante realice siempre su examen con supervisión, deberá asociar la contraseña generada por Proctorizer con el examen creado.
|
|
|
Para facilitar la visualización del examen, seleccione “Editar” y la opción “Ocultar”. De esta forma garantizaremos que el estudiante solo pueda observar el examen desde la herramienta de terceros.
¿Cómo configurar un examen con verificación de identidad?
Este tipo de configuración permite verificar la identidad de un estudiante en un examen en línea, por medio del reconocimiento facial biométrico a través de la webcam, creando una autenticación fácil y efectiva. La verificación se realiza antes de iniciar el examen, con. el objeto de validar el estudiante.
Proctorizer ofrece funciones avanzadas de reconocimiento facial para autenticar que la persona que se está evaluando, sea el estudiante que está inscrito en su institución. El sistema de verificación de identidad de Proctorizer emplea tanto la verificación de ID habilitada para el aprendizaje automático como la tecnología patentada de detección facial. Proctorizer analiza y captura automáticamente las imágenes de los examinados y sus documentos de identificación (carné), posteriormente se compara y se muestra en el reporte docente, el resultado del análisis de coincidencia, identificando y resaltando cualquier anomalía para su revisión.
Verificar su identidad al inicio del examen
Al seleccionar “Sí” en esta opción, se solicitará al estudiante tomar una foto de rostro y de su identificación previo a iniciar el examen. El sistema generará el reporte de acuerdo a la similitud entre las fotografías.
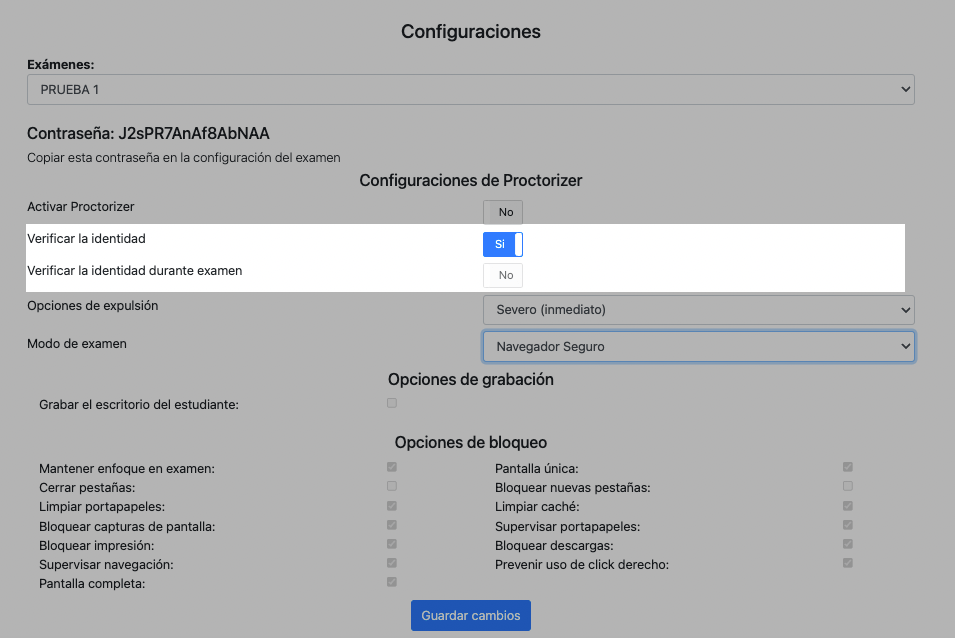
¿Cómo configurar un examen con supervisión remota y acceso a navegación y otras aplicaciones?
Verificación de identidad durante examen
Al seleccionar “Sí” en esta opción, el sistema verificará de forma continua que el estudiante sea quien realice el examen. En caso que el sistema determine que el estudiante abandonó la computadora o se identificó más de una persona durante el examen, esto quedará detallado en el reporte de incidencias.
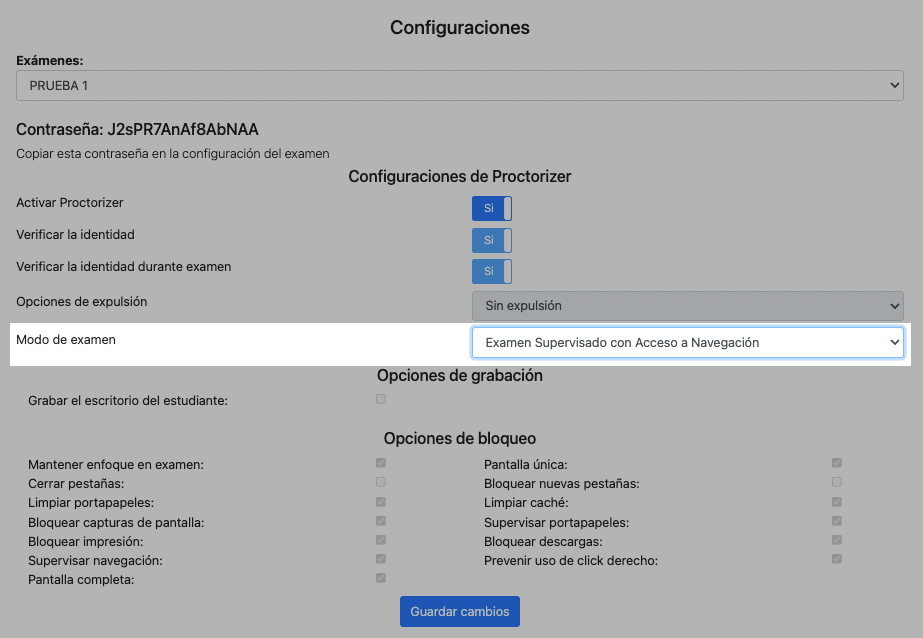
Opciones de Expulsión
Las reglas que provocan expulsión incluyen: desconectar cámara, dejar de compartir escritorio, desconexión de la red o salir de pantalla completa (de acuerdo al modo de examen seleccionado)
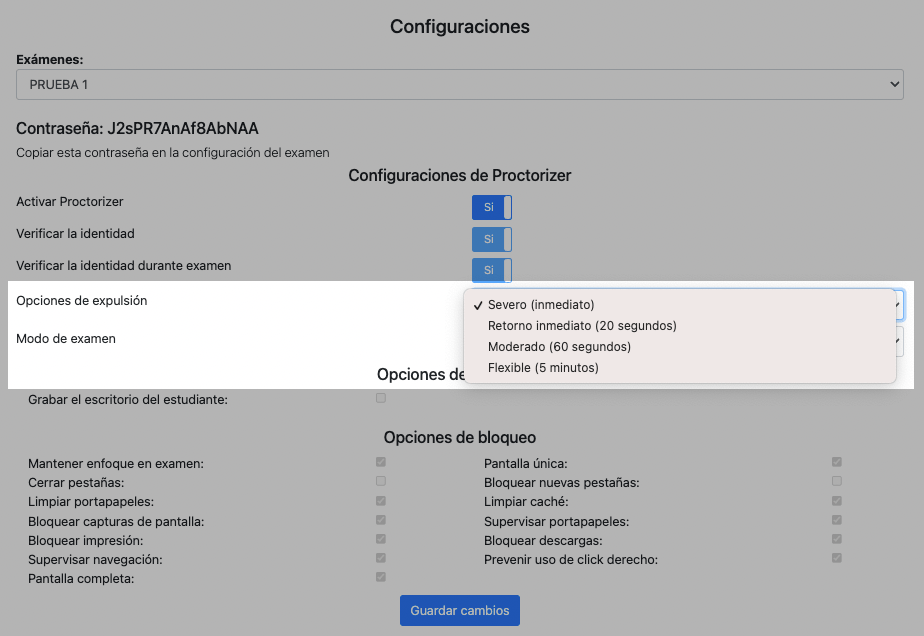
El estudiante nunca será expulsado del examen. Sin embargo, todas sus acciones quedarán registradas en los reportes.
Se expulsa al estudiante inmediatamente al infringir las reglas definidas para el examen.
Se otorgan 20 segundos al estudiante para regresar al examen antes de expulsarlo. Sin embargo, todas sus acciones quedarán registradas en los reportes.
Se otorgan 60 segundos al estudiante para regresar al examen antes de expulsarlo. Sin embargo, todas sus acciones quedarán registradas en los reportes.
Se otorgan 5 minutos al estudiante para regresar al examen antes de expulsarlo. Sin embargo, todas sus acciones quedarán registradas en los reportes.
Tipo de examen
En este apartado se elige el modo de supervisión deseado, existen 4 modalidades: Navegador seguro, Enfoque único en examen, Examen supervisado con acceso navegación o Configuración avanzada.
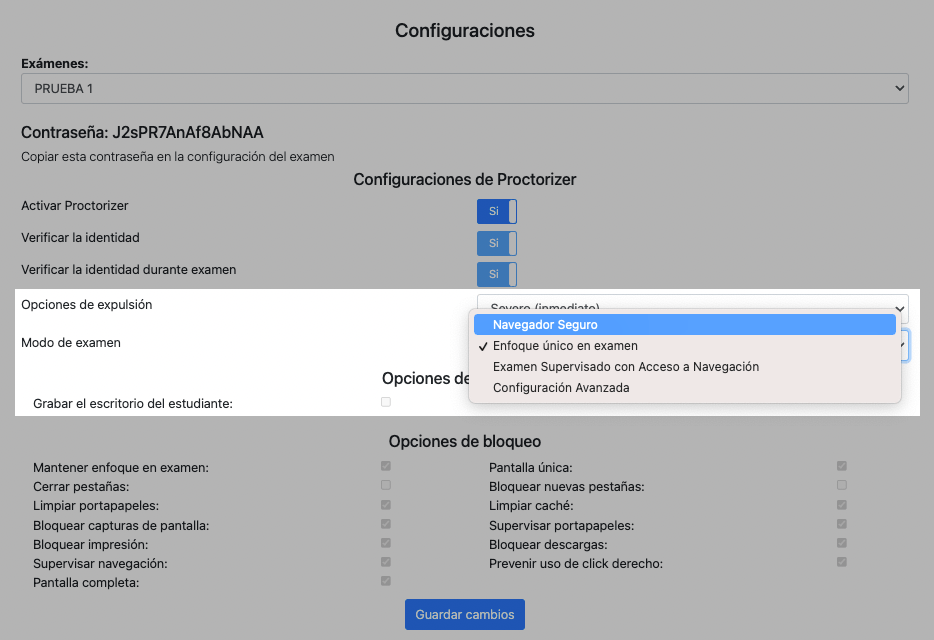
Durante el desarrollo de un examen en línea con Navegador Seguro (Proctorizer Lock) NO se monitorea y NO se registran datos del proceso de evaluación, únicamente se inhabilita funcionalidades del navegador con el objetivo de prevenir faltas a la integridad académica.
El examen se visualiza en pantalla completa
Se impide el uso de un segundo monitor
Se pedirá al estudiante cerrar las pestañas de su navegador que estén abiertas previo al inicio del examen
Se limpiará cualquier contenido copiado antes de iniciar el examen
Se elimina el historial reciente del navegador antes de iniciar el examen
Se bloquea la opción de abrir nuevas pestañas y ventanas en el navegador durante el examen
Se bloquea la opción de tomar una captura de pantalla durante el examen
Se bloquea la opción de imprimir durante el examen
El estudiante no podrá descargar ningún archivo durante el proceso de desarrollo del examen
Se bloquea la opción de click derecho del mouse
Se monitorea y supervisa el portapapeles durante el examen
Con esta configuración se cumplen todas las condiciones del navegador seguro, con la opción adicional que solicitará al estudiante estar únicamente enfocado en el examen. En caso contrario, se detectará y registrará lo realizado a través del reporte detallado de Proctorizer.
La herramienta verifica de forma periódica y constante la identidad y comportamiento del examinado.
El sistema limitará algunas acciones, pero permitirá al estudiante navegar en otros sitios durante el examen, supervisando cualquier acción realizada y registrando todos los incidentes en el reporte final.
Se configurará el nivel de supervisión de acuerdo a las preferencias de severidad que desee establecerse para el examen.






