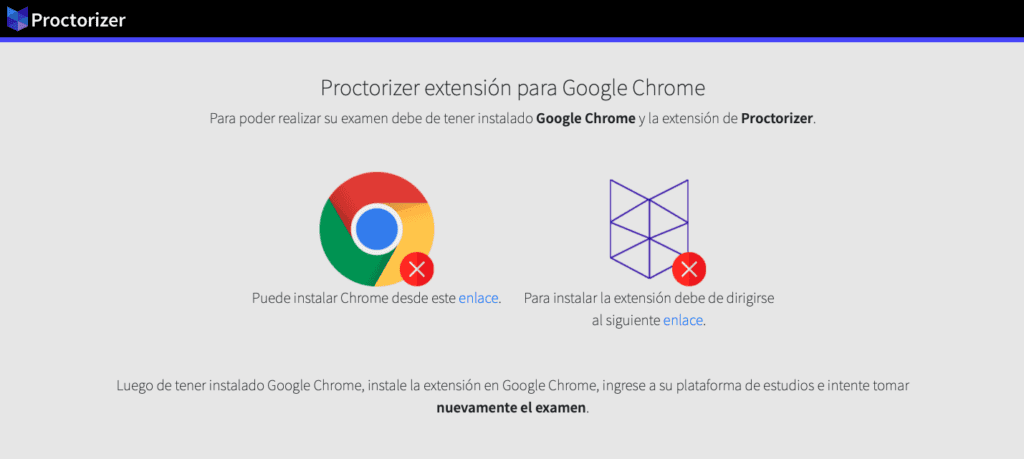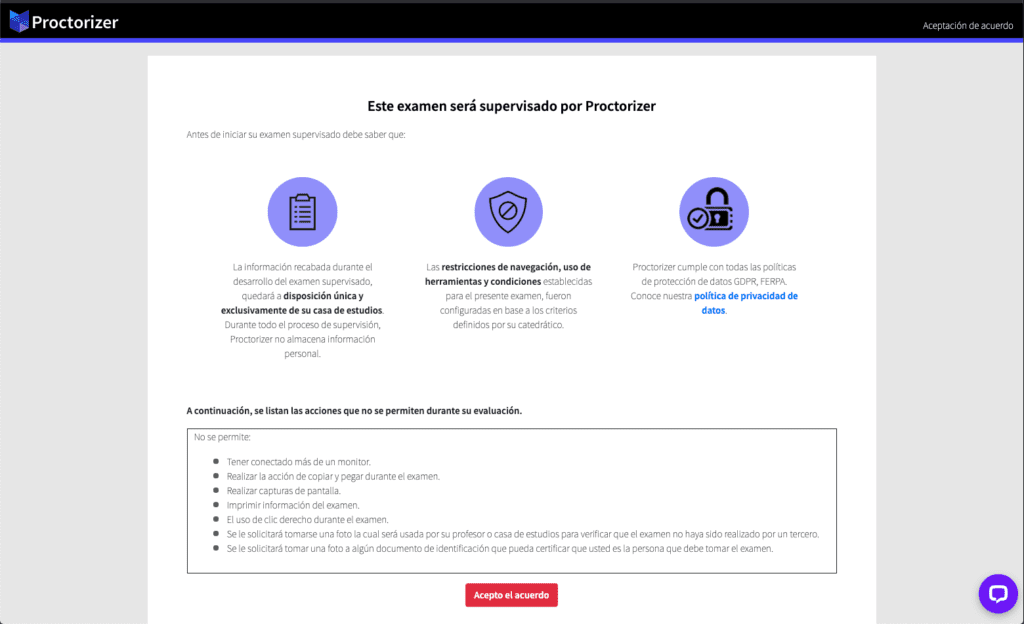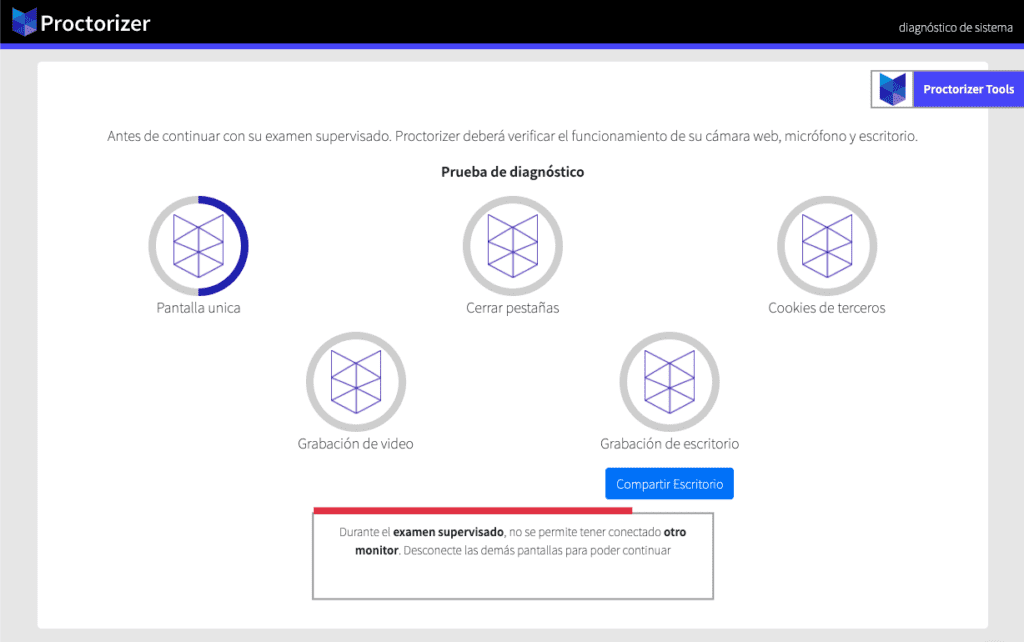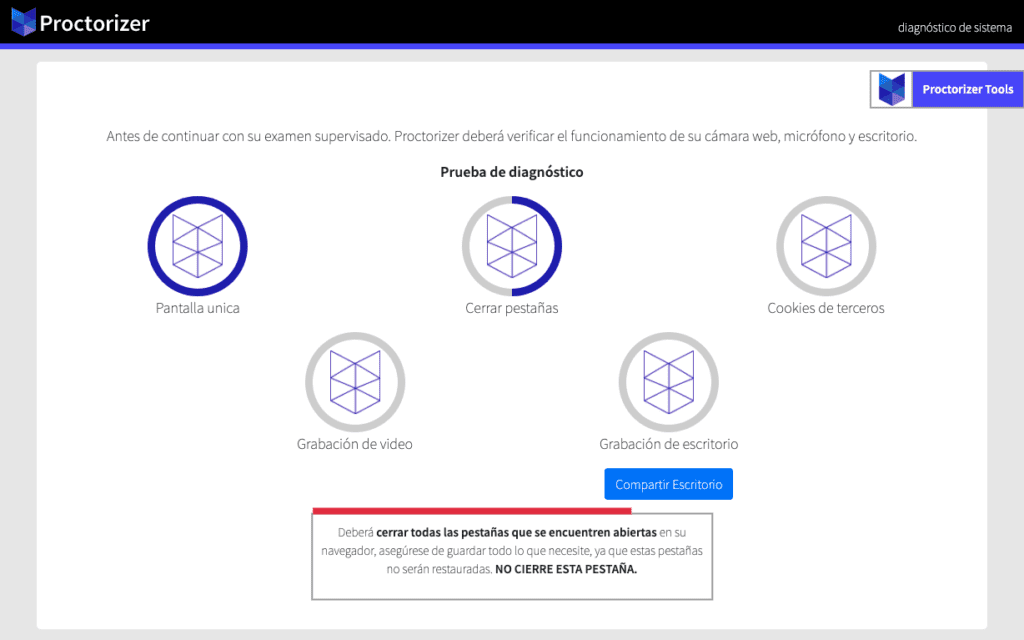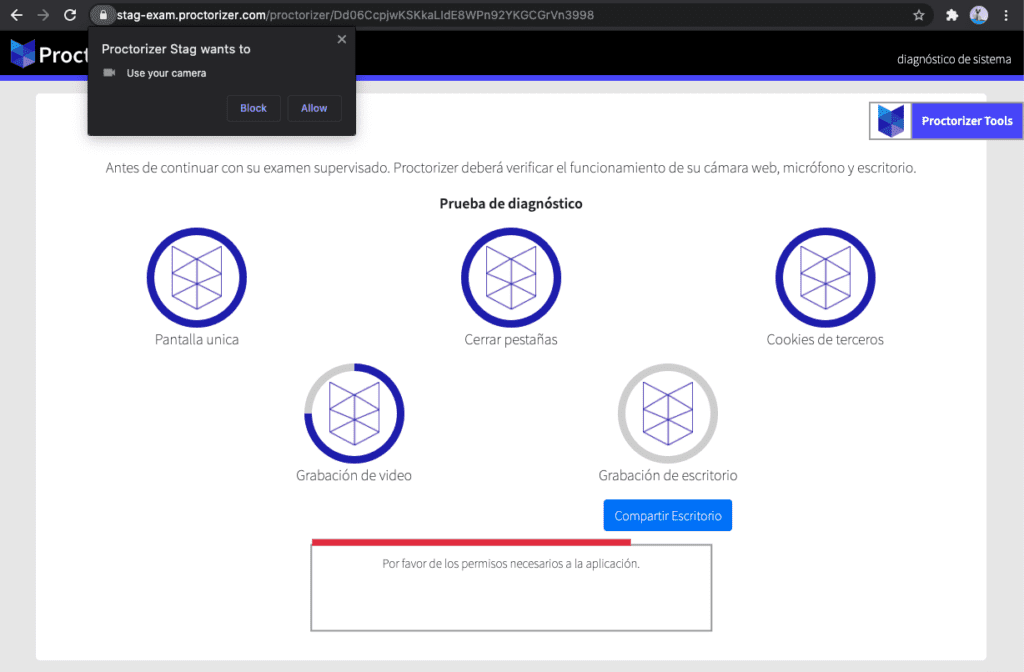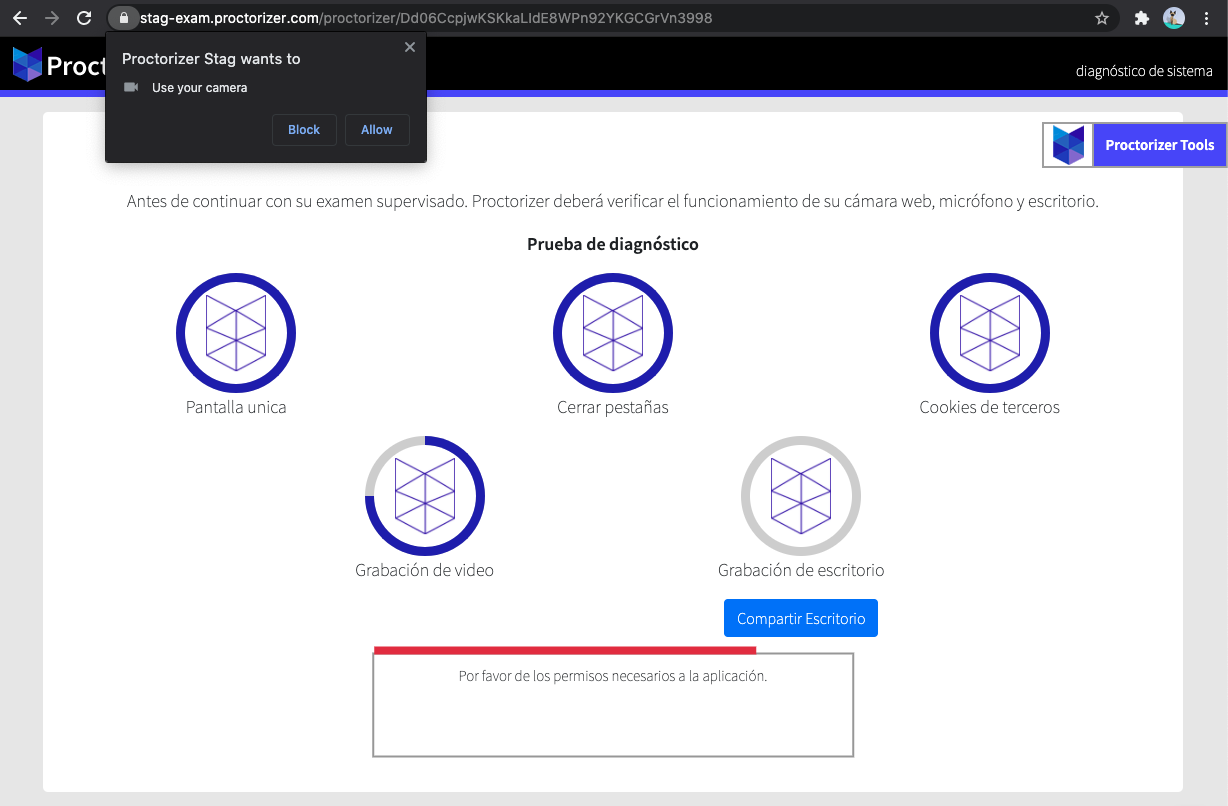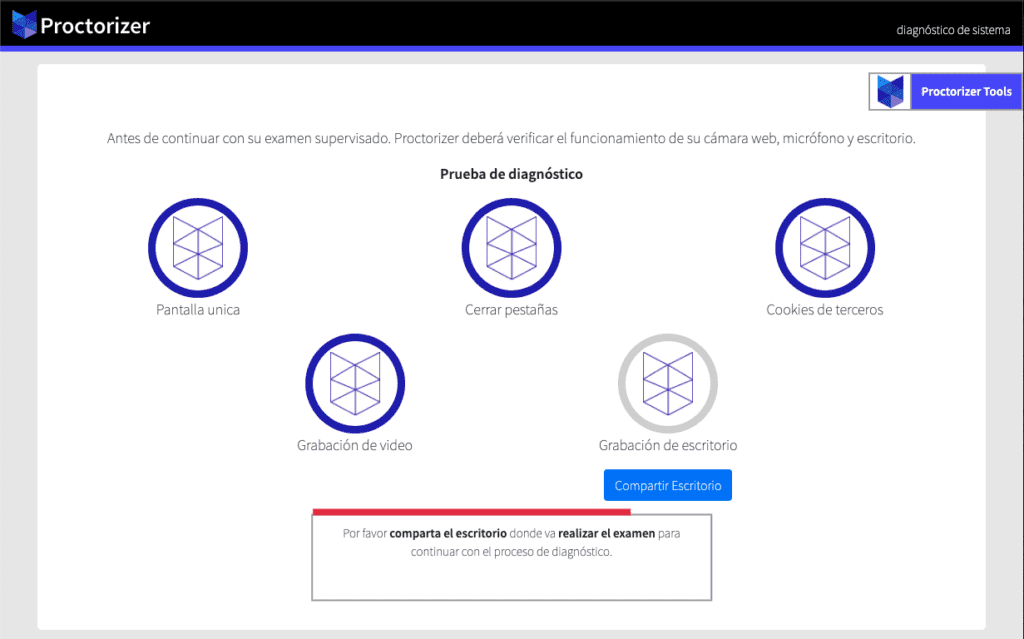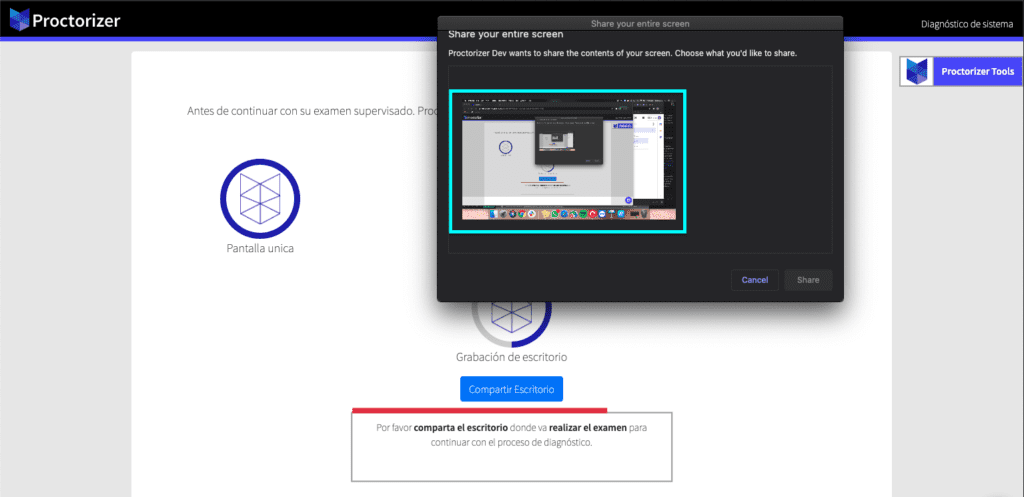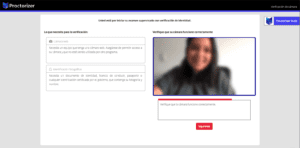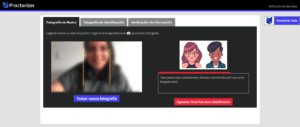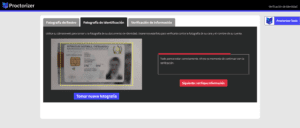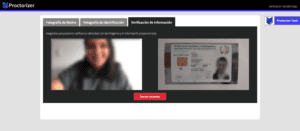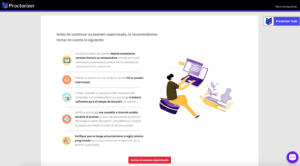Preguntas Frecuentes
Garantiza la igualdad de condiciones para todos los estudiantes en un curso en línea y protege la integridad y el valor de su título en el lugar de trabajo.
Dependiendo de la configuración elegida por el docente, un estudiante deberá tener una cámara web para usar Proctorizer. Obtenga más información sobre los requisitos mínimos del sistema.
No es necesario. Proctorizer se integra con el sistema de gestión de aprendizaje de su Universidad, así que no necesita una contraseña o acceso especial.
No es necesario. Solamente debe tener instalada la extensión de Proctorizer en su navegador Google Chrome y el sistema de gestión de aprendizaje de su Universidad permitirá realizar la verificación de su examen.
Proctorizer no almacena información personal durante el proceso de supervisión remota automatizada por lo que la información recabada es asociada a una sesión sobre un examen más no a una persona específica, esta sesión es usada por su casa de estudios para posteriormente ellos poder asociarlo con un alumno y examen específico.
Los resultados y las acciones realizadas durante un examen, únicamente podrán ser visualizadas por el catedrático del curso. Nadie más tendrá acceso a ningún dato relacionado al examen.
No. Si tu profesor ha configurado tiempo límite para que respondas tu examen, éste empieza a correr desde que visualizas la primera pregunta.
Realizar este examen te permitirá familiarizarte con la herramienta, antes de hacerlo en un examen real.